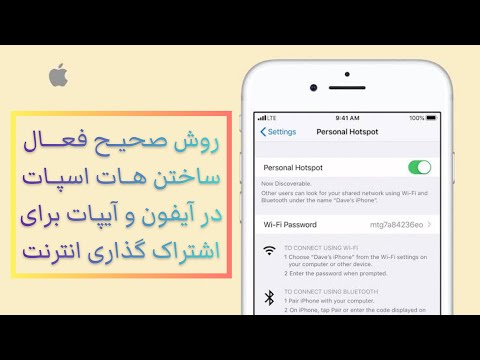روش فعال کردن Wi-Fi در iPhone به معنای آموزش کاربر خاص یا استفاده از نرم افزار اضافی نیست. بنابراین چگونه Wi-Fi را در iPhone خود روشن کنید؟

دستورالعمل ها
مرحله 1
روی نماد "تنظیمات" در صفحه اصلی دستگاه تلفن همراه (تصویر چرخ دنده) کلیک کنید و برای انجام عملیات فعال کردن اتصال بی سیم ، به مورد Wi-Fi بروید.

گام 2
کلید را به موقعیت "روشن" (رنگ آبی نوار لغزنده) تغییر دهید و منتظر بمانید تا شبکه های موجود شناسایی شوند.

مرحله 3
شبکه مورد نیاز را مشخص کرده و مقدار رمز عبور شبکه را در کادر گفتگویی که باز می شود وارد کنید (این عملیات فقط در هنگام اتصال اول انجام می شود و در آینده نیازی به آن نیست).

مرحله 4
برای تأیید اجرای دستور دکمه Join را فشار دهید و جهت پیکربندی دستی پارامترهای اتصال ، پیکان آبی را در کنار نام شبکه انتخاب شده فشار دهید (معمولاً نیازی به تغییر تنظیمات خودکار نیست).
مرحله 5
داده های مورد نظر را مشخص کرده و با کلیک بر روی دکمه "شروع" برای تنظیم پیکربندی اتصال بی سیم کامپیوتر-کامپیوتر (در صورت لزوم) ، منوی اصلی سیستم عامل Windows را در رایانه باز کنید.

مرحله 6
به Control Panel رفته و Network Settings را انتخاب کنید.
مرحله 7
با کلیک راست روی منوی زمینه عنصر "اتصالات بی سیم" تماس بگیرید و مورد "Properties" را انتخاب کنید.
مرحله 8
روی برگه Wireless & Networks کلیک کنید و کادر انتخاب کنار Use Windows برای پیکربندی شبکه خود را اعمال کنید.
مرحله 9
روی دکمه Add کلیک کنید و مقدار نام شبکه (SSID) را در گفتگوی خصوصیات باز شده مشخص کنید.
مرحله 10
کادر تأیید کنار "این یک اتصال مستقیم رایانه به رایانه است" را اعمال کنید و برای تأیید انتخاب خود بر روی تأیید کلیک کنید.
مرحله 11
برای اجرای دستور بر روی دکمه "ادامه" کلیک کنید و با کلیک بر روی دکمه تأیید ، اعمال تغییرات انتخاب شده را تأیید کنید.
مرحله 12
به منوی "تنظیمات شبکه" برگردید و با کلیک راست ، منوی زمینه مورد "اتصال محلی" را باز کنید.
مرحله 13
روی زبانه Advanced در کادر گفتگوی Properties که باز می شود کلیک کنید و کادر تأیید را در کادر اشتراک اتصال اینترنت اعمال کنید.
مرحله 14
به گزینه ها بروید و کادرهای تأیید Secure Web Server ، Web Server ، Internet Mail Server ، Internet Mail Protocol Access 4 و Post-Office Protocol version 3 را اعمال کنید.
مرحله 15
دکمه تأیید را فشار دهید تا دستور اجرا شود و با فشار دادن مجدد دکمه تأیید ، اعمال تغییرات انتخاب شده را تأیید کنید.